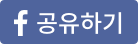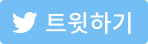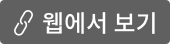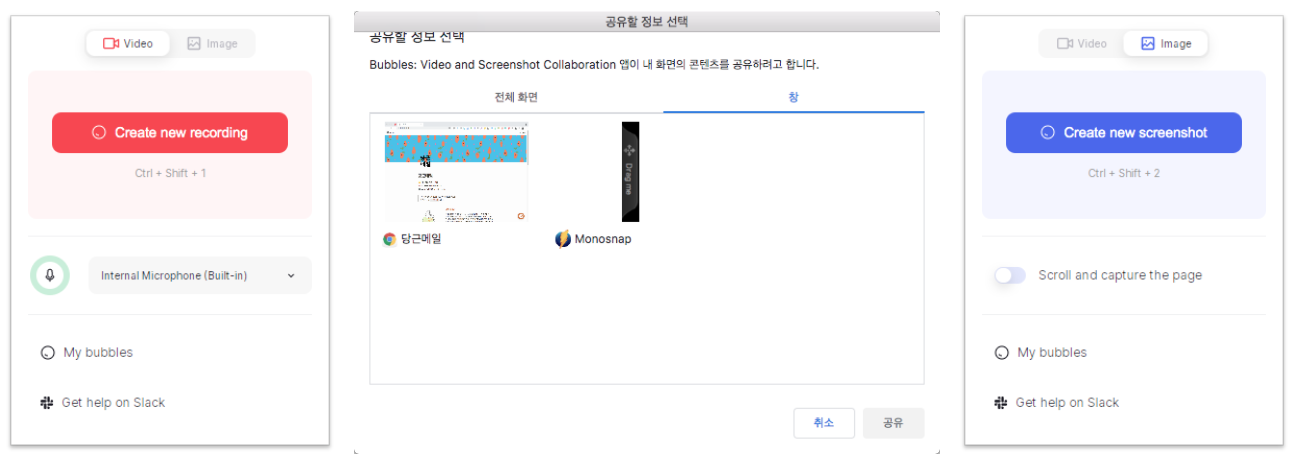당신의 생산성 근육을 키워주는 당근메일
더 나은 당근메일이 될 수 있도록, 메일 하단의 설문조사에 꼭 참여해주세요. - 8월 9일, 쉰여덟 번째 당근메일: 생산성 뉴스레터
오늘 다룰 주제들 입니다
데이브가 추천하는 생산성 유튜브 채널 3가지
#생산성 정보 진대연 당근 메일을 시작하기 전부터 생산성 도구와 관련 정보에 관심이 많았던 저는 인터넷에서 관련 정보들을 수집하고 직접 사용해보는 일이 일종의 취미생활이 되었습니다. 그리고 그렇게 하나둘 쌓아진 정보들을 여러 사람과 함께 나누고 또 저도 관련 정보를 얻어보기 위해 Facebook 그룹이나 커뮤니티 등을 만들어 운영을 시도했지만, 안타깝게도 활성화가 되지는 않더군요. 커뮤니티가 운영되기 위해서는 다양한 사람들이 함께 정보를 담고 공유할 수 있어야 하는데, 공급자가 너무 소수에 지나지 않는다는 점이 그 이유였습니다. 그래서 이왕 공유하는 정보들이 더 많은 분께 전달되었으면 하는 바람에서 시작한 뉴스레터가 지금의 당근 메일이 된 것이죠. 그리고 1년이 지난 지금 당근 메일의 총 구독자가 어느덧 2,000명을 돌파하였습니다. 당근 메일을 구독해주신 여러분께 진심으로 감사드립니다. 여러분들에게 다양한 생산성 소식을 전달 드리기 위해 저 역시 다양한 정보들을 미디엄, 블로그, 유튜브 등에서 지속해서 찾아보고 공부하고 있는데요. 오늘은 그중 제가 즐겨 보는 유튜브 채널 몇 가지를 소개해드리고자 합니다.
Matt D'Avella 가장 먼저 소개해 드릴 YouTube 채널은 바로 Matt D'Avella 입니다. Matt 은 영화제작사이자 생산성 전문가입니다. 특히나 미니멀리스트로 사는 삶에 대해 강조하며 Netflix에 다큐멘터리 MINIMALISM을 직접 제작하기도 하였습니다. Matt은 영화제작자인 만큼 유튜브 영상 한 편 한 편에 전문가의 느낌이 그대로 배어 있습니다. 그래서 지루하지 않게 그만의 생산성 팁을 살펴볼 수 있습니다. 특히, Matt 은 다양한 애플리케이션을 사용하거나 복잡한 라이프 스타일을 지양합니다. 스스로 미니멀리스트라고 칭하는 만큼 매우 단순한 삶과 생활을 유지하려고 노력합니다. 디지털 디톡스, 커피 디톡스와 같은 실험들도 시도하는데요. 너무 많은 디지털 도구로 인해 스스로가 압도될 때, 종종 영상을 보며 물건들을 줄여가기 위해 애쓰는 편입니다. Tomas Frank 다음으로 소개해드릴 유튜버는 바로 Tomas Frank입니다. 그는 매주 한 편 정도의 영상을 업로드 하는데요. 특히나 대학생들의 학습을 위한 다양한 팁들이 자주 공유하는 편입니다. 면접을 준비하는 방법이나, 글을 잘 쓰는 방법, 기억을 잘하는 방법 등 공부하는 학생들을 위한 꿀팁들이 잘 정리되어 있습니다. 또한, 그는 노션을 매우 잘 사용하는 노션 전문가입니다. 노션과 관련한 다양한 팁들을 소개하고, 자신만의 노션 템플릿들도 함께 소개하고 있습니다. 노션 이외에도 투두 앱, 생산성 도구 소개, 다양한 위인들의 생산성 팁 등을 멋진 영상으로 소개하고 있어, 생산성 관련 새로운 아이디어와 영감을 얻는 데 큰 도움을 얻고 있습니다. Ali Abdaal 마지막으로 소개할 유튜버는 Ali Abdaal 입니다. 그는 캠브리지 대학 의과대학 졸업생으로 본인의 채널을 통해 다양한 생산성 팁들을 공유하고 있습니다. Tomas Frank와 마찬가지로 학생들을 위한 효과적인 공부 방법은 물론이고, 돈을 벌고 관리하는 방법, 아이패드나 맥북 등의 디바이스 활용, 다양한 자기계발 책 소개까지 부지런히 다양한 영상을 업로드하고 있습니다. 기존의 미니멀리즘을 추구하는 Matt과는 다르게 Ali는 매우 하드코어 하게 제품과 생산성 툴을 사용하고 있습니다. 다양한 단축키를 사용하고, 여러 제품을 동시에 사용하면서 나름의 생산성 시스템을 구축하는 스타일입니다. 저 역시 조금은 하드코어 한 스타일이다 보니 다른 유튜버의 내용 보다 구체적으로 사용 경험을 공유하는 Ali의 채널을 자주 보는 편입니다. 더 많은 생산성 채널이 궁금하신가요? 오늘은 제가 즐겨 보는 생산성 유튜버들을 소개해 드렸습니다. 안타깝게도 모두 해외 유튜버이다 보니 영어 영상으로 재생됩니다만, 한글 자막 자동번역 기능을 사용하시면 무리 없이 대부분의 내용을 확인하실 수 있습니다.  YouTube 의 자막 설정 상세 옵션에서 한국어 자동번역을 선택하시면 영어 영상을 한글자막과 함께 시청하실 수 있습니다. 국내에도 조금씩 생산성과 관련된 콘텐츠 영상들이 나오고 있지만, 아직 툴에 국한되어 설명하고 있거나 자기계발 분야만 다루는 것들이 대부분입니다. 특히나 최신 생산성 도구를 빠르게 다루고 있는 콘텐츠는 없다 보니 부득이 해외 유튜버들만 소개해 드리게 된 점 양해 부탁드립니다. 직접 찾아보시기 어려워도 문제없습니다. 왜냐하면 당근 메일이 있기 때문이죠. 당근 메일을 통해 빠르고 실용적인 글로벌 생산성 팁과 도구 소개를 앞으로도 많이 기대해주세요. 당근메일이 꼭 필요한 내 친구/동료에게 Bubbles: 크롬기반 간편 화면 녹화 프로그램 #생산성 도구 최환진 비대면 교육이나 강의가 많아지면서, 간단한 업무 노하우나 설명 자료를 만들기 위해서 이전보다는 화면 녹화 프로그램의 사용이 늘어나고 있습니다. 일전에 소개해드린 Loom 화면 녹화프로그램을 개인적으로 많이 활용하고 있는데요. 유료의 부담없이 무료로 Loom에서 제공되는 일부 기능들을 구글 크롬 확장 프로그램 설치만으로 편리하게 사용할 수 있는 프로그램인 Bubbles이 출시되어 소개합니다.
홈페이지에 소개된 바와 같이, 구글 크롬 확장 프로그램을 설치한 후, 확장 프로그램의 아이콘을 클릭하여 동영상이나 이미지 스크린샷등을 편리하게 캡쳐하고 저장할 수 있습니다. 크롬 브라우져 내 녹화버튼이 생성되고, 클릭하면 창이나 화면 전체를 캡쳐영역으로 설정할 수 있으며, 녹화중에 코멘트가 필요한 영역을 클릭하고 댓글을 달면 해당 댓글내용과 영역을 녹화된 영상의 play 화면에서 편리하게 확인할 수 있습니다. 협업을 위해 녹화된 영상을 공유한 경우, 협업자가 내용을 빠르게 확인할 수 있다는 점에서 유용할 것 같습니다. Bubble을 사용하기 위해서는 크롬 확장 프로그램에서 “bubbles”로 검색하면 빠르게 찾아볼 수 있습니다. 설치를 완료하면, 크롬브라우져의 상단에 “확장프로그램”의 설정에서 “고정”을 선택하라는 화면에 보이는데요. 설정을 완료하면, 이제 크롬 브라우져에서 언제나 화면녹화가 가능한 아이콘이 표시됩니다.   컴퓨터 상의 화면 녹화를 위해서 “bubbles” 아이콘을 클릭하면, 아래와 같이 영상녹화와 이미지 캡쳐를 위한 화면이 표시됩니다. 단축키도 지원되어 편리하여 녹화가 가능합니다. 영상의 경우, 전체와 창으로 나누어 녹화가 가능하며, 이미지의 경우라면 화면 캡쳐 이외에 웹브라우져의 전체 내용을 이미지로 캡쳐하기 위한 “Scroll and capture the page”옵션이 있습니다. 해당 옵션을 선택하면, 자동으로 스크롤이 되면서 이미지 캡쳐가 수행됩니다.
영상 녹화의 경우, 영상 녹화 화면에서 빨간색의 “Create new recording”버튼을 클릭하면 전체화면과 창을 선택하는 화면이 표시됩니다. 여기서 해당 화면을 선택하면, 해당 화면의 왼쪽에 녹화 제어 버튼이 표시됩니다. 제어버튼에는 “녹화정지(record/stop)”, “녹화되는 영상에 코멘트 추가하기”, “일시정지(pause)”, “휴지통(delete)”의 4가지 버튼이 표시됩니다. Loom의 경우, 드로잉 기능이 제공되는데요. 이부분이 Bubbles에서는 제공되지 않아서 아쉽네요. Bubbles에서는 녹화되는 화면에서 “코멘트 추가”기능을 사용해서 코멘트를 추가할 영역을 지정하면 아래와 화면처럼 텍스트 입력박스가 표시되고 코멘트를 추가할 수 있습니다. 여러영역에 추가가 가능하며, 해당 코멘트를 녹화영상 저장 시 모와서 목록으로 표시됩니다.   녹화되거나 캡쳐가 완료되면, 자동적으로 bubbles에 녹화된 미디어 파일이 저장됩니다. bubbles 서비스에 접속하기 위해서는 e-mail주소의 로그인 정보를 입력하여 계정을 생성하며, 패스워드는 해당 이메일로 전송됩니다. logout을 한 경우, 메일주소로 로그인을 하면 계정 생성과 동일하게 해당 메일주소로 들어가서 검증 패스워드를 확인하고 입력해야합니다. 로그인이 되면, 녹화된 영상이나 이미지를 볼 수 있습니다.
녹화된 영상은 플레이 가능하며, 화면 구성 상 왼쪽에는 화면녹화시 입력한 코멘트들의 텍스트들이 목록으로 보여지며, 녹화영상 하단의 영역에는 해당 코멘트가 녹화된 시점이 아이콘과 함께 표시됩니다. 아이콘을 클릭하면, 해당 코멘트가 기록된 시점을 빠르게 찾을 수 있고, 해당 코멘트가 위치한 영역에 빨간색 동그라미가 표시되어 해당 코멘트도 하이라이트되어 코멘트의 기록 시점과 내용을 빠르게 확인할 수 있습니다. 영상과 음성이 모두 녹음되고 기록된다는 점에서 크롬 브라우져를 사용하신다면 화면 녹화용으로 Bubbles가 좋은 대안이 될 수 있을 것으로 생각되네요. 사용하면서 느낀 몇가지 아쉬움도 있는데요. 정리하면 다음과 같습니다.
크롬 브라우져의 내용을 영상이나 화면으로 캡쳐하고 기록하는 일들이 많으시다면, Bubbles는 확실히 유용합니다. 현재 무료로 저장공간을 제공하고 있으며, 공유링크를 제공하고 있어서 자료나 업무등을 편리하고 빠르게 공유하고 협업할 수 있다는 점에서 영상이나 이미지 기반의 협업도구로서도 앞으로 높은 활용성이 기대되네요. [1분 설문조사] 이번 주 당근메일은 어땠나요? |